Processing PDFs for Kindle readability
I find it a pleasure to read appropriately formatted eBooks on my new Kindle Touch. However, PDFs are a fixed layout format and the Kindle presents them one full page at a time. Zooming and panning are possible, but not practical for normal reading.
A typically formatted PDF will be presented as the following illegible mess:
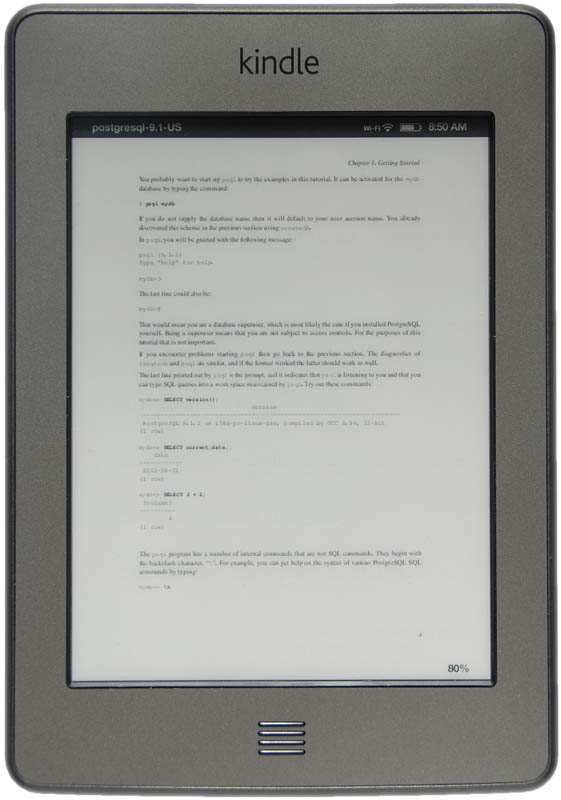
I’ll show you how to quickly and easily split and rotate PDF pages for results like this:
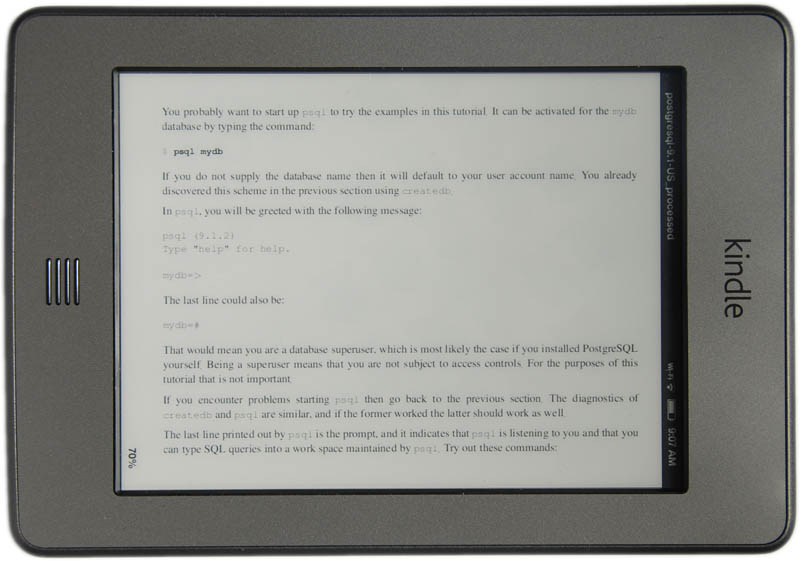
Mileage will vary with the source document dimensions, but our example of US-letter sized pages with a small, serif font enclosed in modest margins does go from illegible to relatively comfortable reading. Many documents will yield greater improvements.
Divide and crop with Briss
Briss (the BRIght Snippet Sire) is free, open source software for quickly turning each page of a PDF into several pages defined by rectangles you draw. It runs on Mac, Linux and Windows. Download it now.
If you’re not on Windows, you’ll want to ignore the briss.exe file and run
the file named briss-0.0.13.jar. Note that Mac OS X, since Lion, no longer
pre-installs the Java Runtime Environment (JRE), which Briss requires. So, if
you don’t already have it, you might need to
install the JRE first.
Fire up Briss and load your PDF. Briss will group pages of equivalent geometry (e.g. left pages and right pages) and overlay all of each group’s content on a single page.
You’re then free to modify the size of the initial cop box and add additional boxes by clicking and dragging on the page. I suggest splitting your pages in half horizontally and removing as much border space as possible. I’d usually remove page numbers as well. The Kindle shows its own page numbers (although doubled, assuming you’ve split your pages in half) and PDFs with embedded bookmarks will remain navigable via the Kindle’s ‘Table of Contents’ menu. It’s also a good idea to overlap the two areas a bit, so that any line cut off by the new page border will be repeated in full on the following page.
The cropping areas defining your new sub-pages should look something like this:
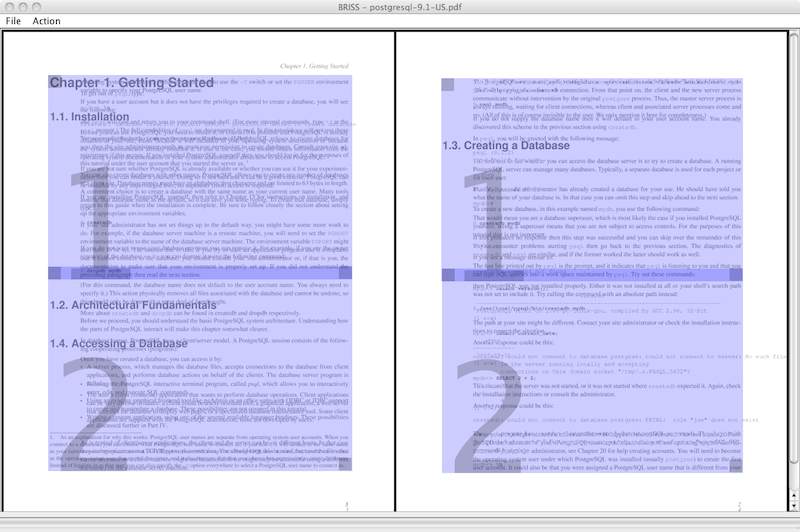
Select Action > Crop PDF from the menu and save your new PDF. Open it up in a
PDF reader and you’ll see that you now have twice as many pages, each with half
the content.
Rotate
The Kindle Touch lacks a page rotation function, but even if you have a Kindle that allows it, you’re probably better off doing your page rotation in advance.
Rotate your pages 90° counterclockwise. This ensures that the button or screen area you press to move to the next page will be at the bottom of your rotated, landscape-oriented pages.
On Mac you can rotate pages using the default PDF reader, Preview.app, by
turning on the Thumbnail view, selecting all the pages, and choosing Rotate
Left from the Tools menu. Many other programs will do this too. If you get
stuck finding one for your platform, try
Pdftk - the PDF toolkit.
It is a free command line tool that runs on Windows, Linux, Mac OS X, FreeBSD
and Solaris. Once installed, you’d run pdftk unrotated.pdf cat 1-endW output
unrotated.pdf to rotate all the pages of your document 90° counterclockwise.
You’re all done! Send the PDF to your Kindle using your Send-to-Kindle email address or a USB cable and enjoy your book without a magnifying glass.